Las barras de Herramientas
Desde las diversas Barras de Herramientas de OpenOffice Writer podemos utilizar las funciones más importantes de la aplicación a manera de atajo en lugar de ir directamente a los menús que explicamos con anterioridad, de una forma más rápida e intuitiva.La barra de herramientas denominada Estándar es la siguiente:

La barra de herramientas denominada Formato es la siguiente:

Cuando seleccionamos un marco o una imagen, la barra de formato se presenta como ves aquí:
En la zona inferior, justo encima de la Barra de Estado, podemos ver la Barra de Herramientas de Dibujo, con opciones para insertar distintos gráficos, cuadros de texto, llamadas y otros elementos.

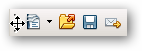
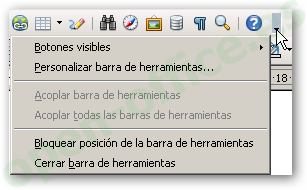
 ¡Truco! |
Personaliza las barras de herramientas mostrando botones ocultos fácilmente: Pequeños secretos que hacen la vida más fácil |






