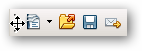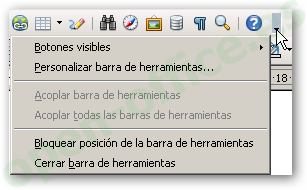MODIFICAR PÁRRAFOS. ALINEACIONES
En un procesador de textos
se llama párrafo a todo texto contenido entre dos puntos y aparte (es decir, entre dos posiciones del texto en las que se haya pulsado la tecla intro. Cada párrafo consta de una serie de características que constituyen su formato. Para modificar las características de un párrafo basta con situar el cursor en cualquier posición interior al mismo (ni siquiera es necesario seleccionar todo el párrafo) y decidir cuál de ellas se quiere cambiar. Estas opciones se encuentran a través del menú Formato, Párrafo
La primera característica que vamos a modificar se denomina ALINEACIÓN. La alineación hace referencia a la forma en que se ajustan las líneas del párrafo a alguno de los dos márgenes del papel. Existen cuatro tipos de alineación: IZQUIERDA, CENTRADA, DERECHA Y JUSTIFICADA


Para aplicar la alineación debemos acudir al menú
Formato, Párrafo, Alineación.También podemos hacer uso de los correspondientes botones de la barra de herramientas:
Para practicar con todo esto.
1. Crea un documento en un Procesador de Textos con el nombre
Grecia.
2. Realiza las siguientes modificaciones: Al
título le pones alineación centrada. A los
datos finales (capital, población y superficie) le pones alineación derecha y al
resto del documento le pones alineación justificada.
3.Agrega una imágen o realiza un hiperenlace a una imágen de cada palabra subrrayada en negrita.
4. Después guardas el documento con el nombre Grecia.
Grecia, elegida por los dioses
Grecia que sin peligro pisa el mar …
(Odysseus Elytis: Premio Nobel griego en 1979)
En el cabo Sunión, uno de los lugares más conocidos de Grecia, la blancura de las columnas de mármol del Templo de Apolo se recorta contra el azul profundo del mar del archipiélago Egeo. Afrodita, la diosa del amor y la belleza, surgió de entre las olas de la costa de Chipre. Estas dos majestuosas figuras del Panteón Olímpico de los Dioses simbolizan, sin ninguna duda, la adoración de los griegos por el mar y nos recuerdan que, en efecto, Grecia “pisa el mar”.
Hoy Grecia, miembro de la UE, es un país altamente desarrollado. La agricultura, el turismo, la industria y la navegación son los puntales de la economía. En el campo de la cultura, el país ostenta una gloriosa tradición con personajes como Mitropoulos (el primer director de orquesta de la Ópera Metropolitana de Nueva York), María Callas (la famosa soprano) y Seferis y Elytis (Premios Nobel de Literatura) entre otros.
Grecia acoge cada año a millones de extranjeros que vienen a disfrutar de su tradicional belleza en un ambiente confortable y lleno de paz.
CAPITAL: Atenas.
POBLACIÓN: 9.970.000 habitantes.
SUPERFICIE: 130.080 km2.
Cuando termines lo guardas en tu carpeta de trabajo con el nombre Grecia y lo cierras.
RESUMEN: Al finalizar este ejercicio debes ser capaz de
a) Cambiar el tipo y tamaño de la letra de una palabra, frase, párrafo o de todo el documento.
b) Cambiar el estilo y el color de una palabra, frase, párrafo o de todo el documento.
c) Aplicar algunos efectos especiales al texto.
d) Escribir un documento dándole ya el aspecto definitivo que queremos que tenga.
e) Modificar rápidamente el aspecto de una palabra o frase que se repite muchas veces dentro de un documento.
La combinación de alineaciones puede ser especialmente interesante si se pretende conseguir un efecto estético en el papel. En especial, cuando además se inserten imágenes.
Como ejemplo de esto escribe el siguiente texto, pero esta vez debes elegir la alineación de cada párrafo antes de escribirlo. Una vez terminado lo guardas en tu carpeta, blog, o Edmodo con el nombre
PAZ.
LA LUCHA POR LA PAZ
En el seno del mar primigenio
Inconcebibles auroras
Han acunado la química balbuciente
De la primera célula
Que no tenía hambre más que de piedra
Despertándose de la muerte
Las algas de la mañana
Han invadido el mar
Este fácil botín
Se convierte en pasto para insaciables recién llegados.
Cuando el instinto se convierte en espíritu
Colmillos, garras y armaduras
Crecen en barbarie
Pero los guerreros gigantes desaparecen
Vencidos por un David desnudo
¿Cuántos párrafos cuentas en esta poesía?
RESUMEN: Al finalizar este ejercicio debes ser capaz de
a) Elegir o cambiar el tipo de alineación de cualquier párrafo.
:::::::::::::::::::::::::::::::::::::::::::::::::::::::::::::::::::::::::::::::::::::
MODIFICACIÓN DE PÁRRAFOS. SANGRÍAS.
Se llama
SANGRÍA a la distancia desde uno de los márgenes de la página (izquierdo o derecho) a una o a todas las líneas de un párrafo.
Para que entiendas mejor el concepto, crea un documento en un procesador de textos con el siguientete texto:
Reflexiones sobre Historia Natural
Bryan había pasado en el instituto por un periodo de escepticismo. (Según un relato, sin duda algo más que ligeramente embellecido, escribió a Robert G. Ingersoll solicitando pertrechos pero, al recibir sólo una pronta respuesta de su secretario, volvió inmediatamente a la ortodoxia.) Aún así, aunque Bryan nunca apoyó la evolución, no situó su oposición a la misma en las primeras prioridades de su agenda; en realidad, demostró generosidad y pluralismo evidentes hacia Darwin. En “El Príncipe de la Paz”, un discurso que, en lo que respecta a popularidad y frecuencia de repetición, sólo le va a la zaga a “Cruz de Oro”, Bryan dijo:
No llevo la doctrina de la evolución tan lejos como hacen algunos; todavía no estoy convencido de que el hombre sea un descendiente directo de los animales inferiores. No quiero decir que os censure si queréis aceptar la teoría … Aunque yo no acepto la teoría darwiniana no os criticaré por ello.
(Bryan, quien ciertamente iba de un sitio a otro, pronunció por primera vez este discurso en 1904, y lo describió en sus obras completas como “una conferencia pronunciada en muchas reuniones religiosas y cursos de verano en Estados Unidos, y también en Canadá, México, Tokio, Manila, Bombay, El Cairo y Jerusalén”.)
Stephen Jay Gould
Reflexiones sobre Historia Natural
Ejercicio.
En el texto anterior nos encontramos con tres párrafos a los que
deberás colocarle a alineación justificada y otros dos párrafos con alineación derecha.
El primer párrafo llavará
sangría en la primera línea de de medio centímetro más a la derecha que el resto de las líneas del párrafo. Diremos entonces que lleva
SANGRÍA DE PRIMERA LÍNEA. Este tipo de sangría es muy frecuente en numerosos textos.
Existe una tradición que indica que después de un punto y aparte, la primera línea del párrafo siguiente se comience un poco más a la derecha.
Por otra parte, todas las líneas del
segundo párrafo deben estar más alejadas de los márgenes que las del resto de los párrafos. Diremos que este párrafo tiene 2 centímetros de
SANGRÍA IZQUIERDA y 1 centímetro de SANGRÍA DERECHA.
Los dos últimos párrafos no tienen ningún tipo de sangría, simplemente presentan
alineación derecha y como el texto que contienen es corto, no llega hasta el otro margen.
Es importante no confundir los conceptos de sangría y de alineación. De hecho
un párrafo puede tener sangría izquierda y alineación derecha y viceversa.
Existe otro tipo de sangría parecido al de primera línea que en lugar de desplazar la primera línea a la derecha la desplaza hacia la izquierda. Recibe el nombre de
SANGRÍA FRANCESA.
Como en el caso de las alineaciones, las sangrías de un párrafo se pueden preparar antes de escribirlo o se pueden modificar a posteriori. Para ello debemos seleccionar el párrafo correspondiente y acudir al menú
Formato, Párrafo, Sangrías. También podemos hacer uso de unos indicadores que se encuentran en
la regla y que son muy sencillos de manejar:

Pero recuerda que las modificaciones que hagas sólo afectan al párrafo en el que se encuentre el cursor o a todos los párrafos que tengas seleccionados. También afectarán a los nuevos párrafos que crees a partir de la posición del cursor pulsando la tecla Intro.
Como ejercicio escribe el texto anterior intentando que se parezca lo más posible al original utilizando las sangrías que se han mencionado. No te preocupes si las líneas que escribes no empiezan o terminan con las mismas palabras que en aquí. Se trata de que el aspecto general sea el mismo.
Una vez hecho, lo guardas en tu cuenta de
Edmodo ó
BLog personal con el nombre
Reflexiones sobre Historia Natural.
RESUMEN: Al finalizar este ejercicio debes ser capaz de
a) Elegir o cambiar el tipo de sangrías de cualquier párrafo.